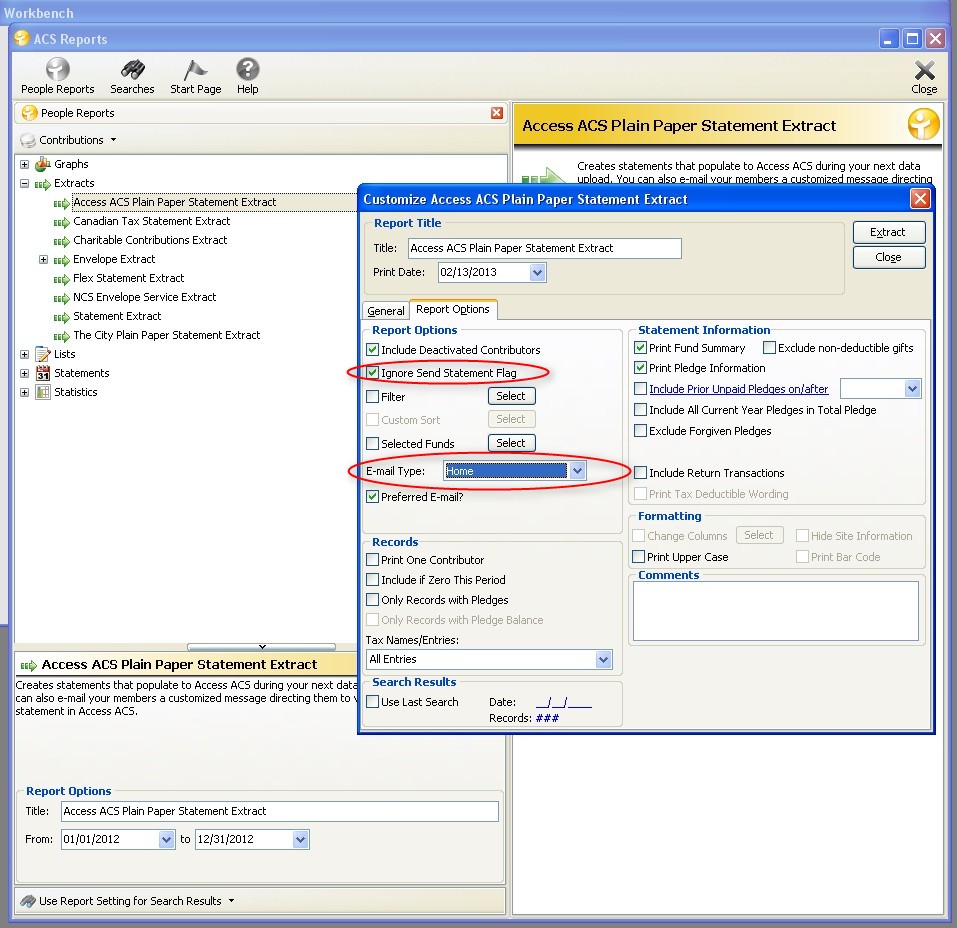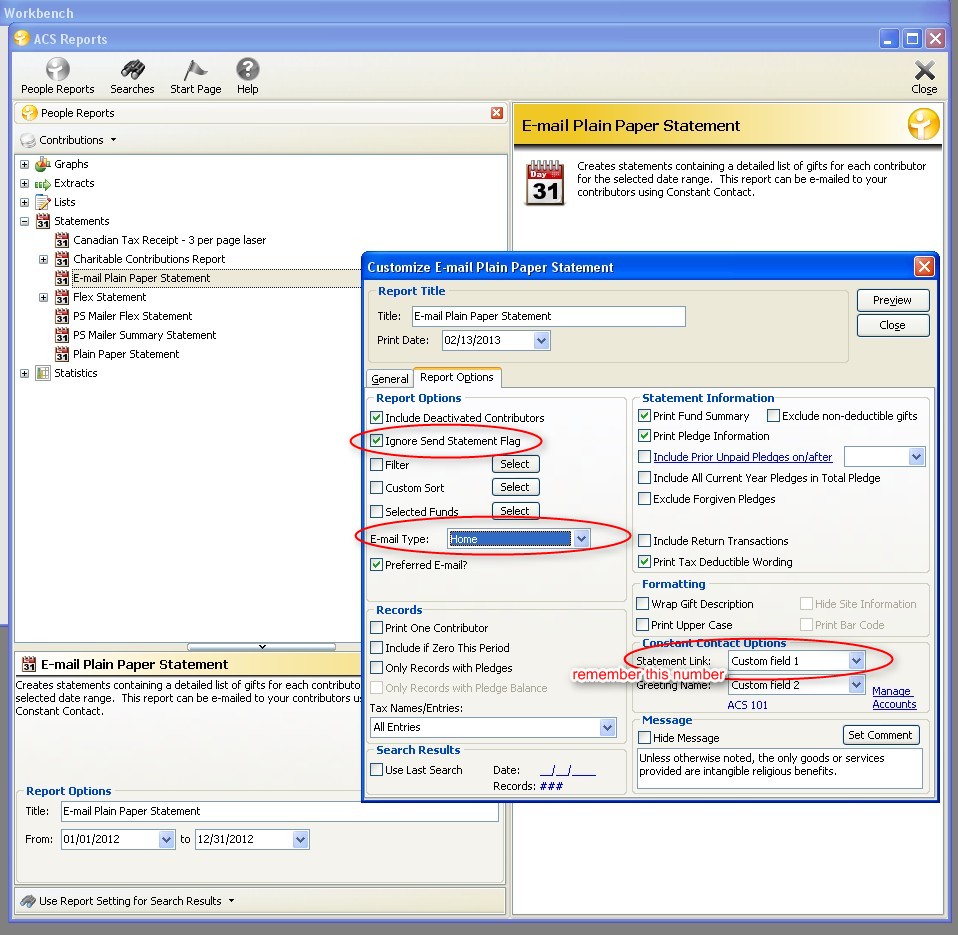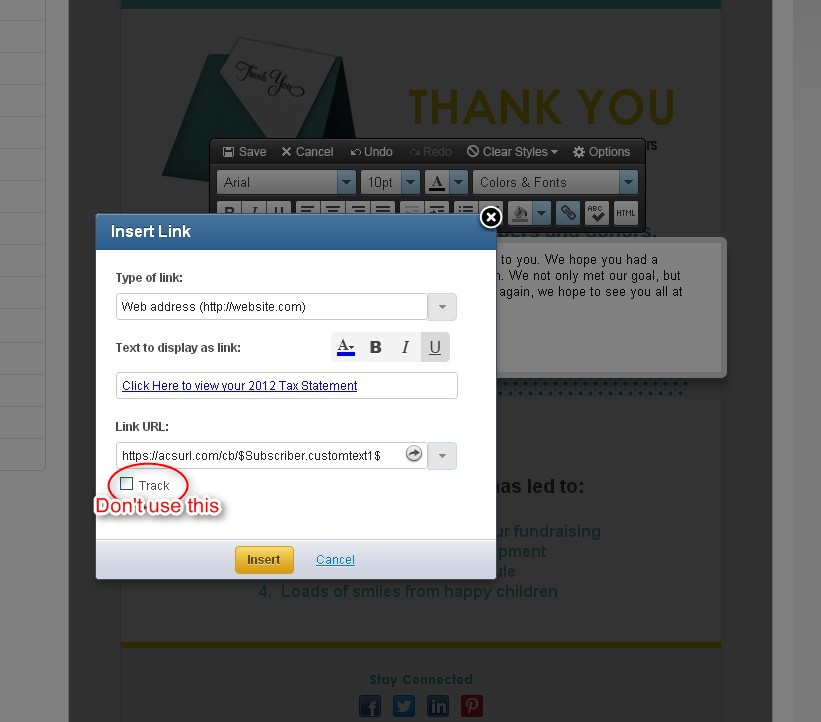Checkpoint on a tablet
Yes you can use checkpoint on a tablet for check-in; There are a few different ways to implement this, each has pros and cons:
RDP Connection to Server:
With a normal network install of ACS you would need to basically remote desktop into your server to run acs from the tablet, we have instructions for using a app called RDP lite to do this here: http://wiki.acstechnologies.com/display/ACSDOC/Setting+up+Checkpoint+on+an+iPad
You would also have to have the server setup to be a terminal server and possibly buy a license for each machine you want to run from Microsoft
A note about printing with this technique:
*Printers not connected to your network?
If you cannot connect your badge printers to your network through a computer, you can still connect them to your network using a wireless adapter. Purchase a wireless network adapter for your printer and you can connect it directly to your network. Then, you can access the printer from any computer on your network. This is especially handy for printing badges with an iPad: you don't need another computer in the check-in area, just the iPad and the printer. Dymo Corporation offers an adapter called the Labelwriter Printer Server. HP, Linksys, IOGear, and Lexmark offer similar products.
MS Surface Pro:
Another approach is the new Microsoft Surface Pro tablets – the Pro version of Microsoft Surface Tablet runs a full normal version of windows so you could install and use the full ACS product just like you would on a laptop and use that for check-in. This includes a USB port for hooking up a badge printer if needed.
Ondemand:
Another solution is our Ondemand product – Ondemand is a service we offer where instead of you having ACS on your server onsite, we install it here in our machine and you connect to it via a thin client, of have apps in both the iOS and android app stores that will allow tablets to connect to that server and let you use a tablet for check-in. You can print from PCs as normal but currently there isn’t a easy way to print from the tablets, only check-in.

.PNG)




 .
.